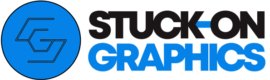ORDERS AND STATUS
How can I get prices, quotes and estimates from Stuck-ON Graphics
Finding prices on Stuck-ON Graphics is very easy.
1. Log in to your account on stuckongraphics.ca. If you do not have an account, please create an account.
2. Go to the product page for which you need pricing (i.e. business cards 14PT).
3. Select your specifications and your price shows up instantly.
To receive a quote for a product you cannot find online or have a custom project, please submit a custom quote request.
How do I place an order with Stuck-ON Graphics
To place your order, follow these simple steps:
1. Login to your Stuck-ON Graphics account.
2. Navigate the website to find the product you want to order (i.e. Business Cards, 14pt).
3. On the product page, make your specification choices (i.e. quantity, trim size, etc.).
4. Click Submit and Upload File to upload your print-ready PDF.
5. Check out, choose your shipping address and place your order.
There’s a problem with my order. What can I do?
If you receive a job and believe that there is an issue with the finished product, please contact us. Include the following details:
- Order number
- Picture / scan clearly showing problem
- A video pulling from random spots throughout the order would be ideal to help validate the extent of the issue and the rough amount affected
If the issue cannot clearly be seen through a picture, scan or video, we may ask you to drop off or send us physical samples of the product for further investigation.
All complaints and issues must be brought to our attention within 10 days of receiving the product.
I’ve already put in my order, but I would like to change my existing order.
We understand that turnaround and speed is important for you. When you place your order, it is likely that the item will go into production very quickly. As such, you may or may not be able to make changes to your order.
To request a change please email us. If your order is already in production or plated, we are unable to make most changes such as artwork, size, stock, quantity etc.
If your requested change is possible, we will be more than happy to make the change. A customer service representative will let you know.
How can I cancel my order?
Cancelling a job is not always possible. We are only able to cancel an order if the job has not been imposed yet.
To request a job cancellation, please email us. If the job has not been imposed yet, we will be able to pull the job and credit back the cost of the job as a store credit.
ACCOUNT AND MANAGEMENT
How can I update my account information, billing information and default shipping address?
To update your account information, log into your account and go to your user control panel by clicking on My Account in the top right corner of the website.
Change or enter your new information and click Save.
Your account information is now updated.
SHIPPING AND TRACKING
Where do you ship?
We currently ship World Wide from Canada with UPS and Canada Post.
Do you ship to PO boxes?
Stuck-ON Graphics is unable to ship to a PO box address. Please ensure you enter a full and complete address for shipping purposes.
What are your shipping costs?
To calculate a shipping cost, follow these easy steps:
1. Log in to your account on stuckongraphics.ca
2. Go to the product page for which you need a shipping cost (i.e. postcards).
3. Select your product specifications including desired quantity.
4. Click on Check out and enter your zip/postal code.
You will see costs for the various shipping options available, including transition time. Transition time is estimated by UPS or Canada Post.
How can I track my order?
To track your shipment once it has been shipped out from our facility, you should go to your My Account page on stuckongraphics.ca and under Orders you will see your tracking number that you can use to track your order.
Once your job is shipped, you will also receive a tracking number via email.
PAYMENT AND INVOICES
Which methods of payment does Stuck-ON Graphics accept?
We currently accept VISA, MasterCard, American Express, Discover, Interac and Paypal.
To place an order, fill your shopping cart with items. Afterward, proceed to checkout to choose and enter your payment details. The order will be placed once full payment is received. Payments are charged in Canadian Dollars or US Dollars depending on your location.
Stuck-ON Graphics orders cannot be placed with terms. Payment must be made in full at checkout.
Where can I find my Stuck-ON Graphics invoices?
Retrieving and printing out your invoices is very simple.
1. Login to your Account.
2. Go to My Account at the top of the page.
3. Scroll down and find the order you are looking for.
4. Click View Order beside that order on the list.
5. Click Print Order at the top right-hand corner of the page.
FILE PREPARATION
The black areas on my print are not very rich. Why is that?
To achieve a rich black for larger black coverage areas, we recommend the values C20 M20 Y20 K100. A black value of just K100 alone can sometimes appear as a darker grey and may not be as deep/rich compared to adding the supporting C20 M20 Y20 K100. A rich black also helps avoid potential overprint issues.
For smaller black type, we recommend one colour black at K100 to avoid potential registration issues.
Do you recommend using borders in designs?
For products such as business cards, we recommend avoiding the use of borders in designs. Any border or lines along the edge may make your artwork appear uneven or off-centre, this includes borders along fold lines.
This is due to slight shifts that may occur during the printing and trimming process (which are unavoidable for any printer) – with a border or line running parallel to these edges, any shift (even the slightest) becomes more noticeable.
If your design requires a border, it must not be within the safety margin and should be kept as far away from trim and fold lines as possible.
Solution
We can suggest the following solutions to resolve this issue:
- Remove the border (if possible)
- Increasing the distance of border away from the edge – this will make any shifting less noticeable
What color mode should my files be in?
Your files should always be in CMYK. Anything else may result in color shifts and other unexpected results when the other color modes are converted into CMYK.
For best results, the design file should be built in CMYK color mode in the native application.
Please do not include any other colour modes such as RGB or PMS in your design – If these are included they may not appear the same after printing.
What file format should my files be in?
Our system only accepts PDF files, with the exception of a few special products.
Please prepare your file as a high-resolution PDF file with bleed. A 1/8″ bleed is required on all four sides of your artwork.
Bleed is extended artwork on all sides of the artwork to allow for cutter variance. Items such as background and design elements should always extend out of the trim margin.
Failing to provide full bleed and crop marks can result in the printed product showing a thin area of white on the edge.
If your file does not contain bleed, it may be rejected by our prepress department for a new file with bleed. This can result in delaying the completion of your job.
What resolution should be file be?
In order to know what resolution an image file will need to be – you will first need to know the size you would like to use the image at (for example 4″ x 6″).
As our recommended pixels-per-inch (PPI) is 300, multiply these dimensions by 300 to find out the minimum recommended resolution (in pixels) for that image.
Example, a 4 x 6 inch image should be 1200 x 1800 pixels (or larger), as calculated below:
Width: 4″ x 300 = 1200 pixels
Height: 6″ x 300 = 1800 pixels
What is the file size limit?
We ask that all artwork files have a maximum file size of 250MB.
This is to ensure that there are no delays in your turnaround due to file retrieval and processing time. If your file is larger than 250MB we recommend compressing and optimizing your file.
If you file is too large to upload to our website, please follow the instructions below for the application you are using.
Photoshop
- Open the file in Photoshop
- Select Layer > Flatten Image
- Save a copy of this file
- Export as a press-ready file.
Illustrator
- Open the file in Illustrator
- Delete unnecessary objects from the artboard
- In the Layers palette (Window > Layers) delete any hidden or unnecessary layers
- Save a copy of this file
- Export as a press-ready file.
If your file is still larger than 250MB after following the instructions below, please contact our Customer Service team for further instructions.